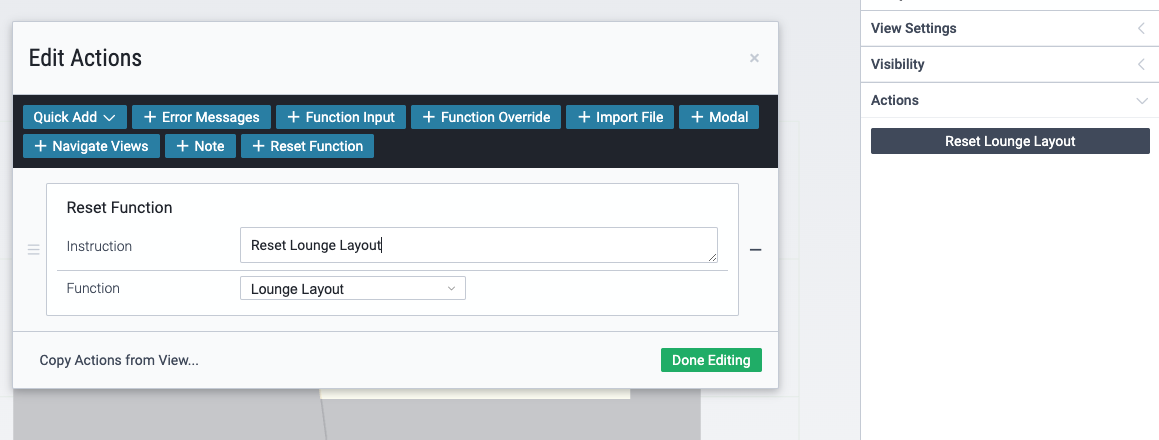In Hypar, you can configure your workflow with Views. Each of these views can be configured with various Actions, which expose certain inputs, information, or tools for you to work with in that view.
Some templates, like Space Planning, come pre-configured with actions. You’ll see them in the Actions panel:
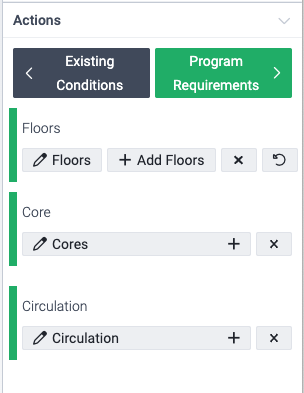
You can choose actions to expose in your own views, by choosing “Edit Actions” in the view’s settings menu:
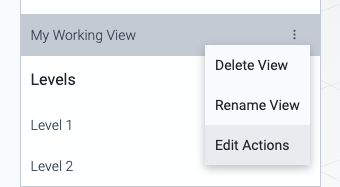
Editing Actions
When you choose Edit Actions, you’ll see the Edit Actions dialog:
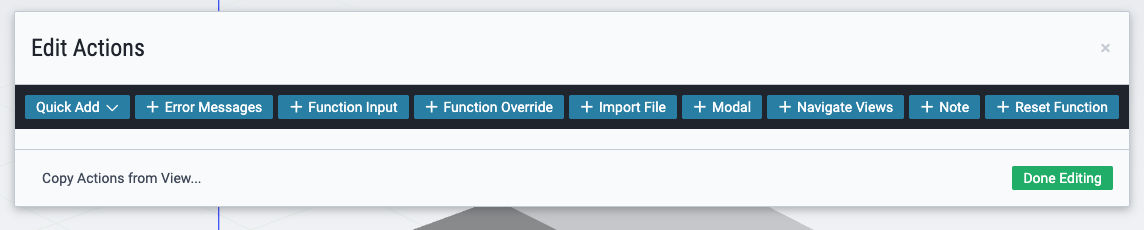
Each button corresponds to a different action type you can add to your view. When you click to add an action, you’ll see it show up in the panel with additional settings you can modify. You can also drag actions around by their drag handles to change the order in which they display in the Actions panel.
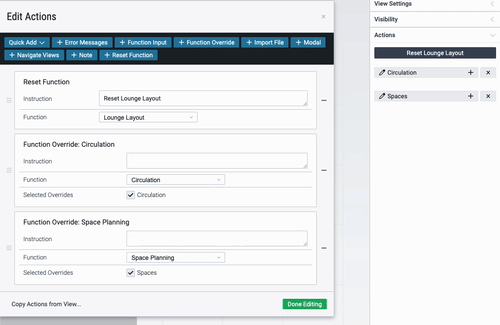
Let’s go through them one by one:
Quick Add
Quick Add lets you quickly add all the inputs and overrides for a given function to the actions for this view. Just check the box next to the function you want included.
This tool is a shortcut to adding Function Input and Function Override actions.
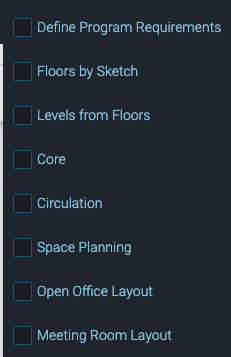
Error Messages
This action automatically surfaces any error messages or warnings that occur. If you specify a Function in the action settings, it will limit itself to errors/warnings from that function.
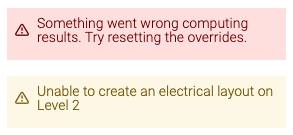
Function Input
This action surfaces inputs from a function. You can provide a custom instructions to the user, with support for Markdown, and hide or show specific inputs.
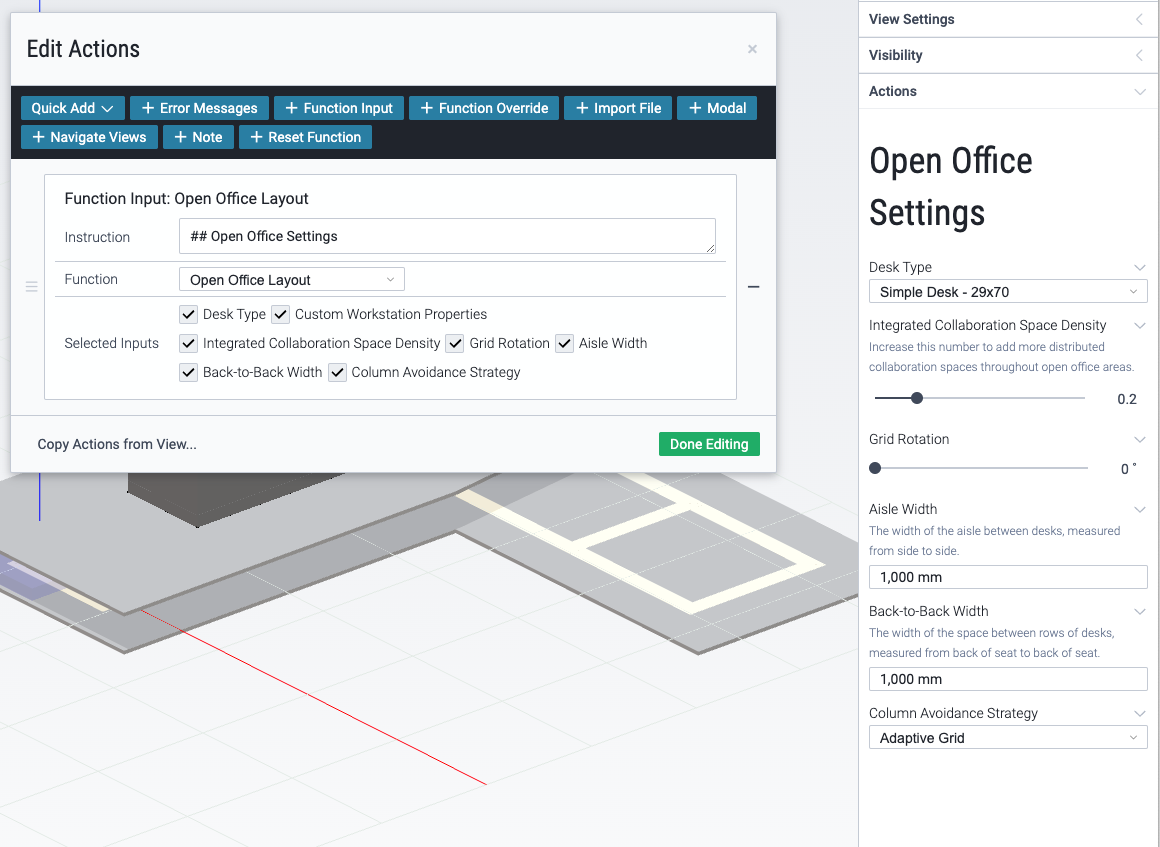
Function Override
Similar to Function Input, this action lets you surface specific overrides from a function.
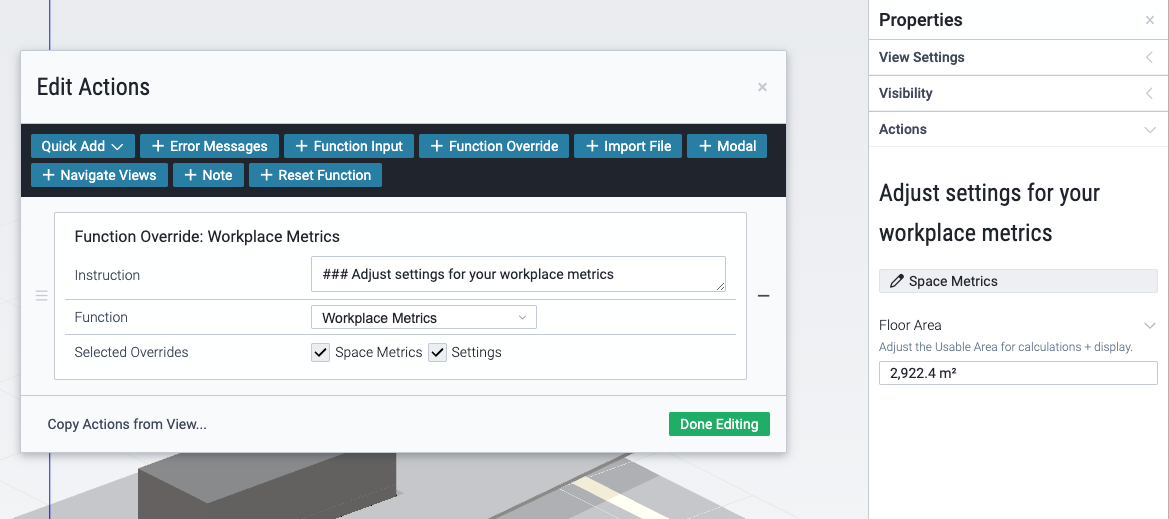
Import File
The Import File action creates a button which will trigger the “Import File” command. In the settings, you can customize the button text and choose which file type to import.
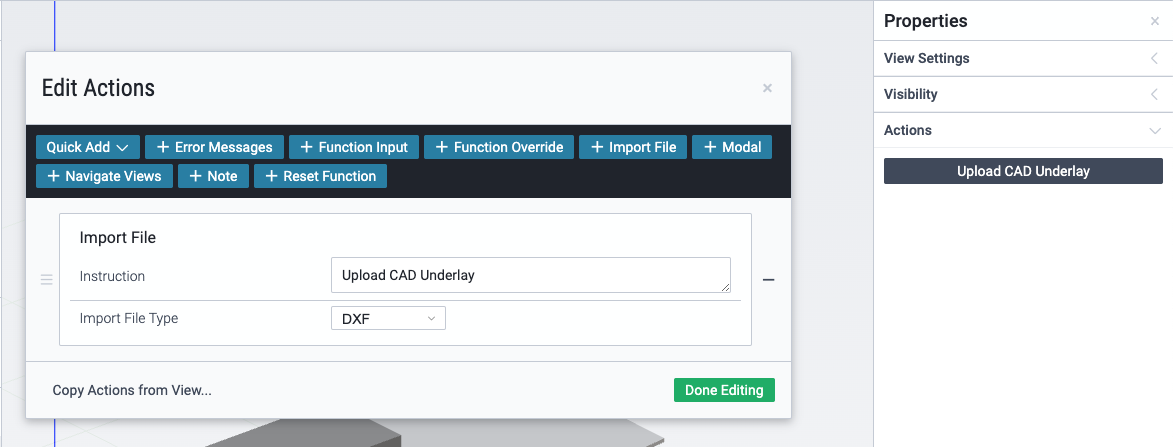
Modal
The Modal action is designed to allow you to surface different Workflow Snapshots as options. Modal actions produce a pop-up dialog that someone using this workflow will see as soon as they open the selected view. Choosing an option in the dialog will restore the associated snapshot.
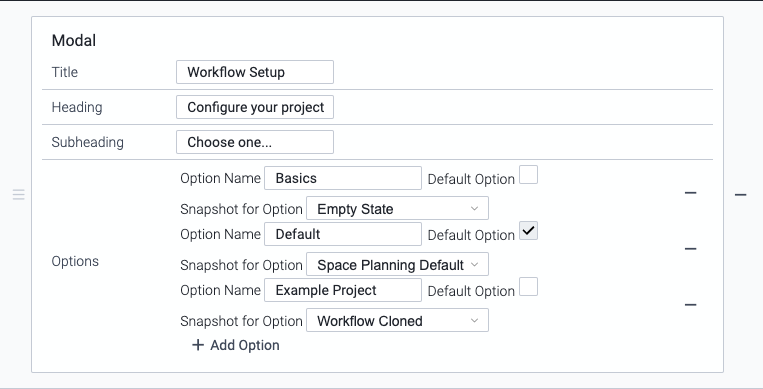
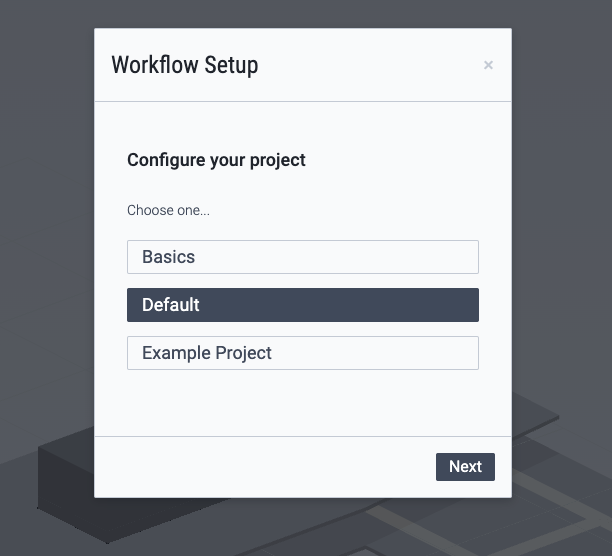
Navigate Views
The Navigate Views action lets you build up “wizard”-like task sequences, where a user progresses through a series of views as steps in a process.
If you select the “Previous/Next” preset, the Actions panel will show buttons for navigating back and forth within the active view group:
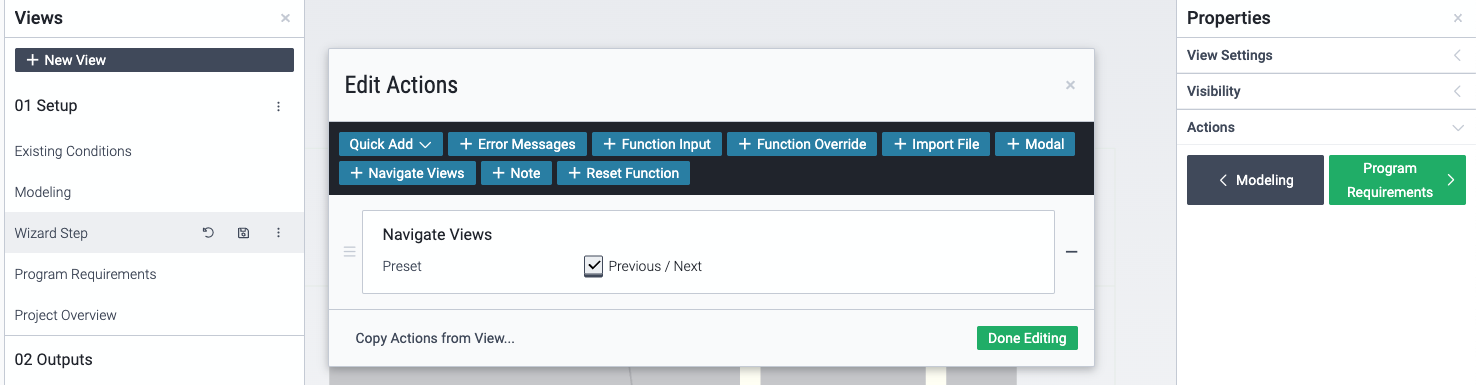
If you select a View Group in the settings, the Actions panel will list all views in that group as buttons for quick navigation:
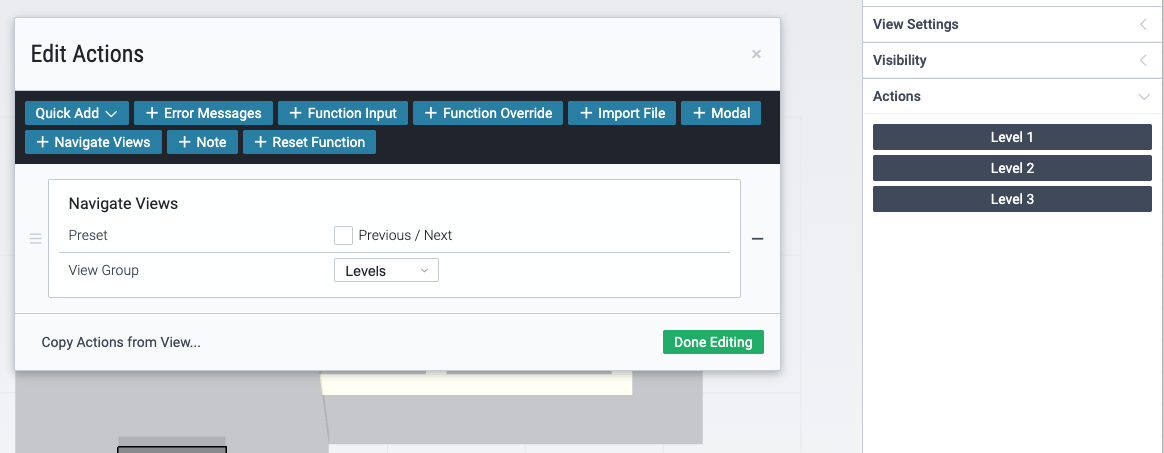
Note
The Note Action lets you add notes or formatted instructions for your user. Markdown is supported.
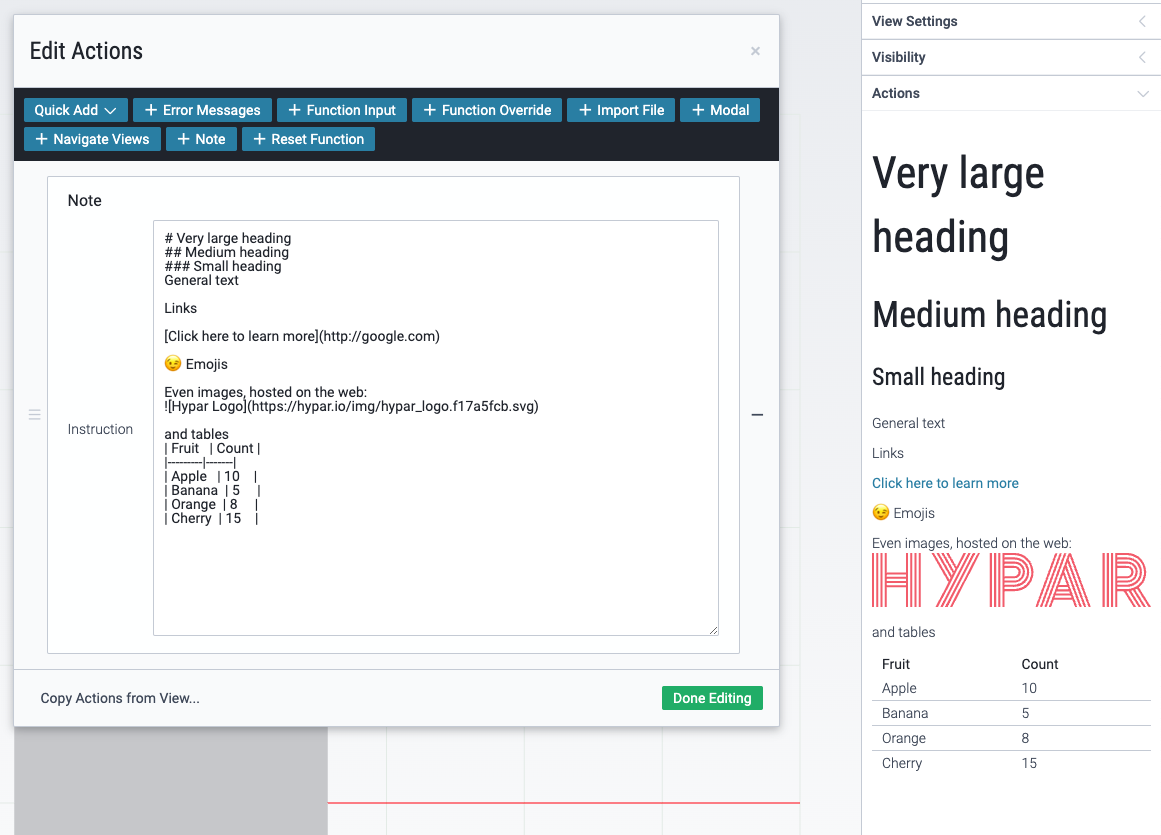
Reset Function
The Reset Function action creates a button which lets you set a function back to its default input values, with custom button text: